Instrumentation on the Navisworks Freedom 3D model
During the design, installation and maintenance, you have to use the program to view the 3D model of the Navisworks Freedom installation. Let’s consider this program in the part of the Instrumentation and control system. It is very difficult to determine the location of instrumentation devices on 3D. The devices are very small in size and you have to spend a lot of time searching for them. I will try to explain how it is easier to find the device on a 3D model. Launching the 3D model. I show the installation model itself conditionally. Rectangles conditionally show the installation sections.
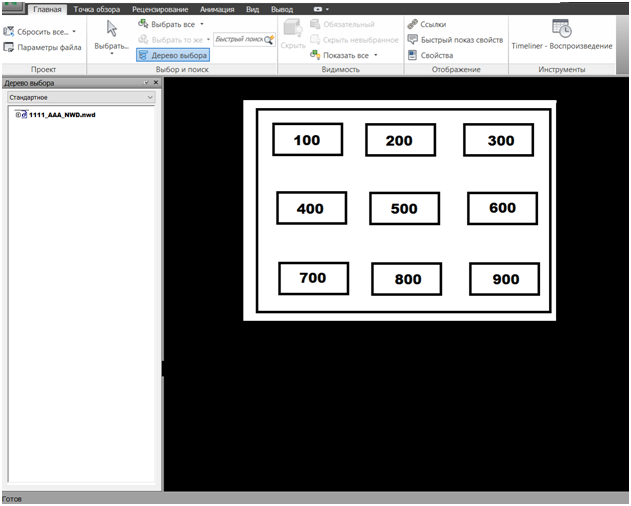
The navigation panel buttons are located on the right side of the monitor. Very convenient to use. If there is no panel, you can display it in the «View» panel — «Navigation Panel».
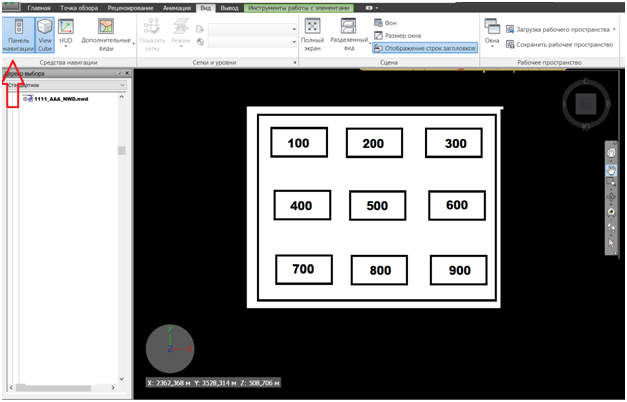
Next, right-click on the name of our project in the » selection tree «and sort the entire»tree».
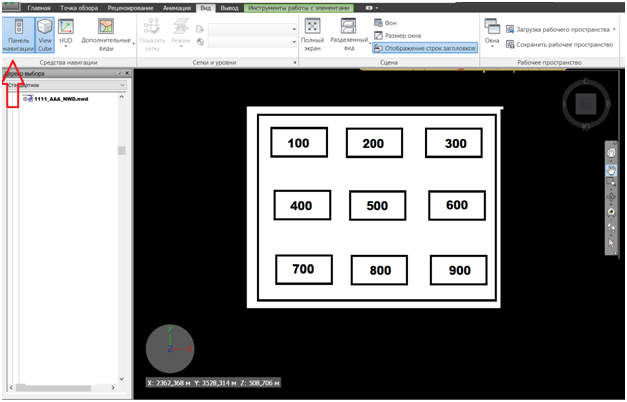
Next, right-click on the name of our project in the » selection tree «and sort the entire»tree».

By the tag number of the device, we determine the installation section where the device can be located. For example: 2-PT-2001. The digit 2 indicates the section number. Open the selection tree of section 200. Select «Equipment». In the drop — down list of equipment, we find the device 2-PT-2001 that we need. It will not be difficult to find, because all the equipment after sorting is arranged in alphabetical order and in ascending order.By right-clicking on the device we need, we find «Show selected»in the drop — down menus. In this case, the device will not always be visible.
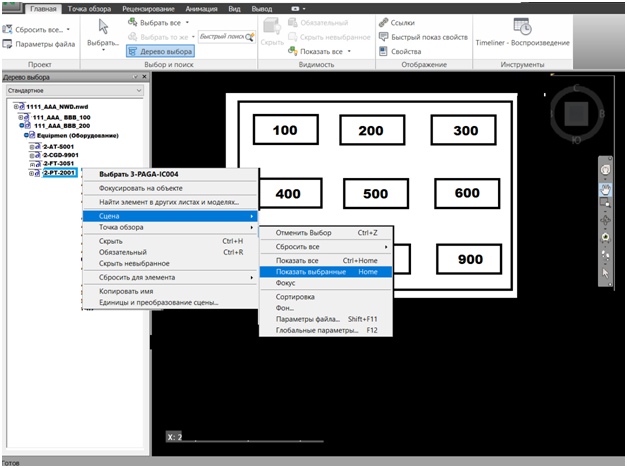
In the upper toolbar, we tear off the «Section Tools» panel — «Parallelepiped».
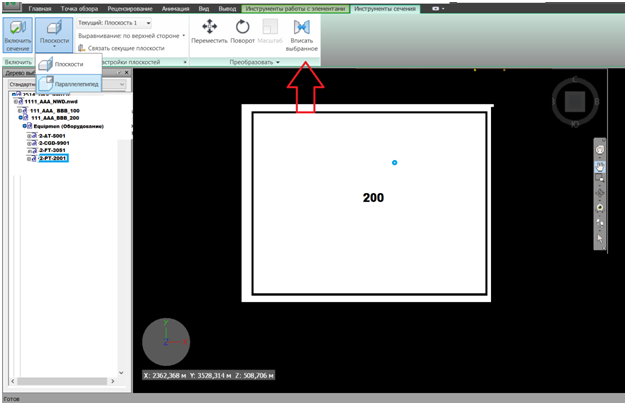
Using the «Enter selected» button, we display the device we need on the monitor screen.
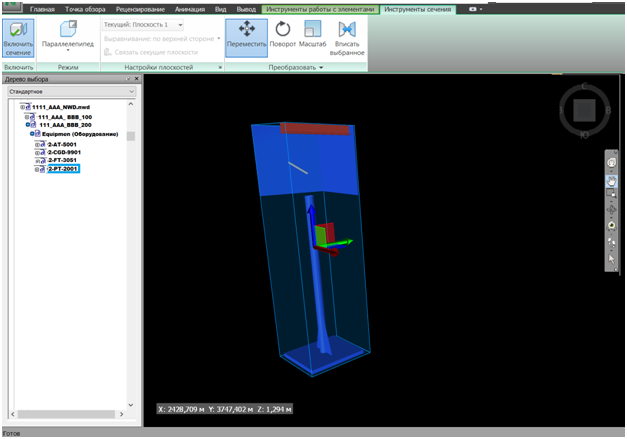
The coordinate axis will be placed next to the device we have selected. By clicking the «Zoom» button, it is possible to enlarge the area of the selected viewing area. It is necessary to pull a certain coordinate axis and nearby objects placed around the selected device will appear. To move the viewed installation area, click the «Move» button and pull the coordinate arrows again.
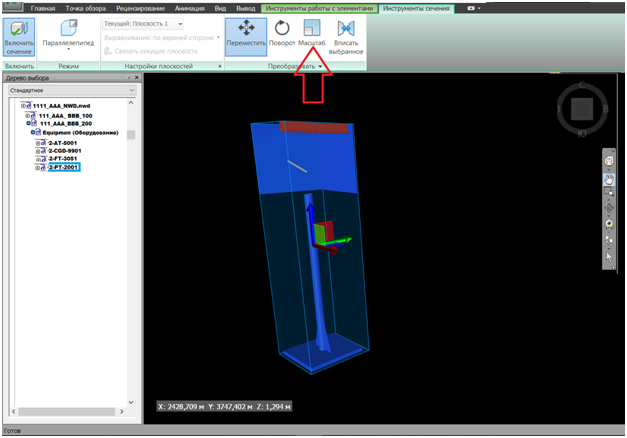
To measure the size or distance, we use the «Measure» buttons in the «Review» panel. To display the beginning and end of the measured coordinates, we additionally open the «Measurement Tools» panel by clicking the «Measure» button arrow.
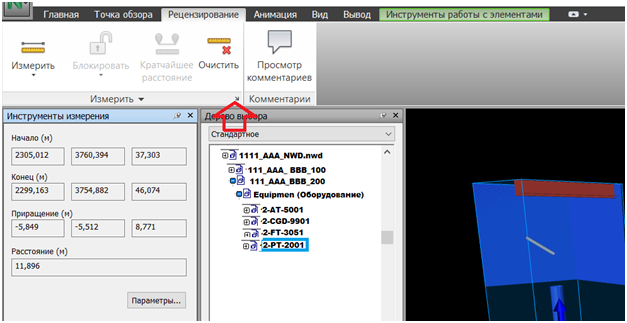
Good luck to everyone.

